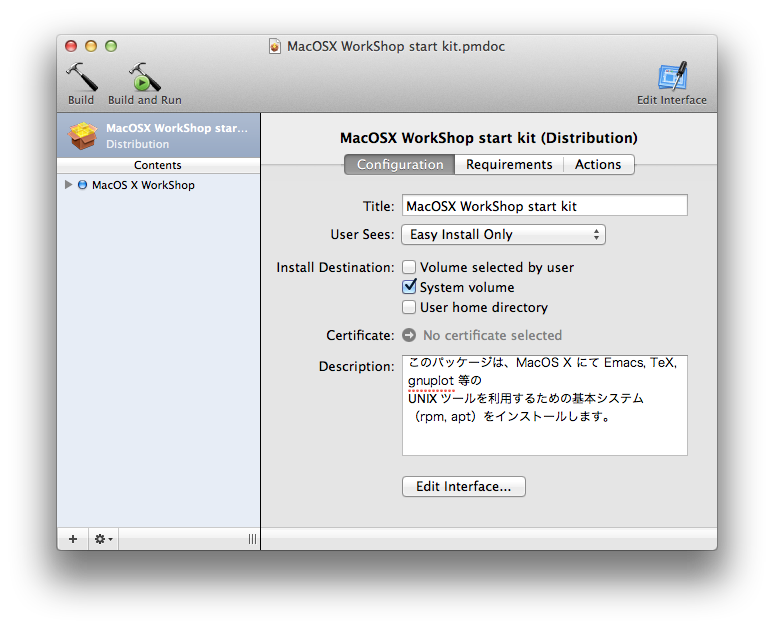 |
ファイル類の準備ができたら、 PackageMaker を使ってインストーラを作ります。
● PackageMaker を起動すると、
左側カラムの「Distribution」が選択されたウィンドが現れます。
右側カラムの「Configuration」タグを選択して必要事項を記述します。
● 「Requirements」タグではインストールに必要な条件のチェックを 指示します。
新たな項目は左下の「+」を押して作ります。 既存の項目の編集は、項目をダブルクリックします。
● 次に、左側カラムの「Contents」にある項目を選択して、 右側カラムの「Configuration」タグ以下を記述します。
● 左側カラムの「Contents」にある項目を開いて、 右側カラムの「Configuration」タグ以下を記述します。
● 右側カラムの「Contents」タグ以下でファイルやディレクトリの オーナーやパーミッションをチェックします。
● 全部設定し終わったら保存した後に、 「Project」→「Build...」でインストーラを作成します。